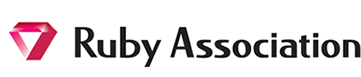Rubyのインストール手順
本手順では、RubyInstaller (※)を使用して、Windows7にRuby処理系(MRI 1.9.3)をインストールする手順を示します。
※ RubyInstaller for Windowsのサイト(http://rubyinstaller.org)で公開されているRuby処理系(1.9.x , 1.8.7 , 1.8.6)のWindows版バイナリパッケージ
1.RubyInstallerのダウンロード
RubyInstaller for Windowsのサイト(http://rubyinstaller.org) にアクセスし、[Download]をクリックします。次の画面のRubyInstallersの下の「Ruby 1.9.3-p194 (※)」をクリックし任意のフォルダにダウンロードしてください。
※2012年4月23日時点の最新版バイナリパッケージ
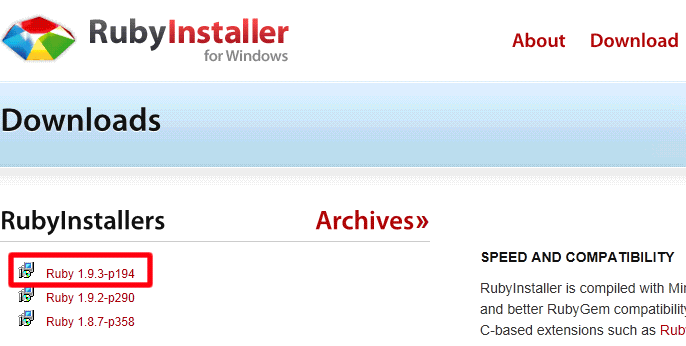
2.RubyInstallerを実行する
2-1.Installerの実行
ダウンロードした「rubyinstaller-1.9.3-p194.exe」をダブルクリックして(または右クリックして「管理者として実行」を選択して)、実行してください。
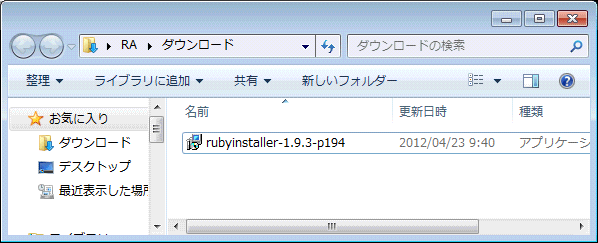
2-2.セキュリティ警告画面
「実行」ボタンをクリックしてください。
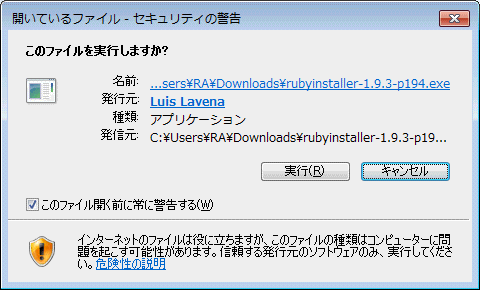
2-3.ライセンスの同意画面
ライセンスの同意画面が表示されるので一読した後に「I accept the License」にチェックをし、[Next >]ボタンをクリックしてください。
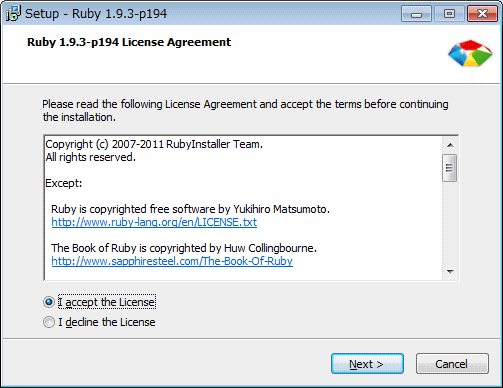
2-4.セットアップ画面
インストール先のフォルダ(デフォルトでは「C:\Ruby193」)を指定して、「Add Ruby executables to your PATH」(Rubyの実行ファイルを環境変数PATHに登録する)と「Associate .rb and .rbw files with this Ruby installation」(拡張子.rbと.rbwをRubyの実行ファイルに関連付ける)のオプションにチェックをつけてから[Install]ボタ ンをクリックしてください。なお、インストール先のフォルダにはスペースを含むもの(たとえば"C:\Program Files"など)を指定してはいけません。スペースのないパスを指定してください。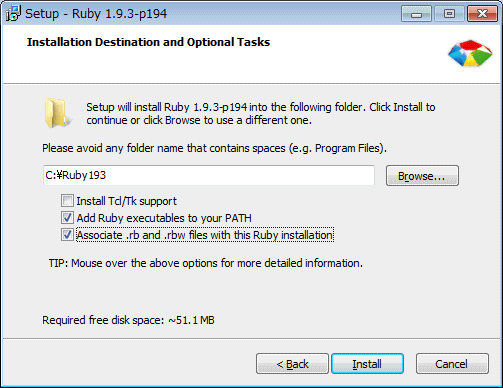
2-5.インストールの進行
インストールの進行中を表すダイアログが表示されます。
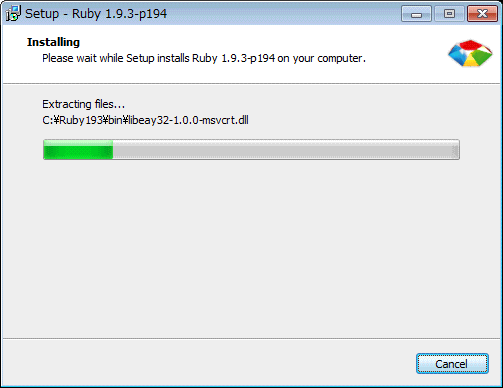
2-6.インストール完了
インストールが完了すると、画面が切り替わるので、[Finish]ボタンをクリックして終了してください。
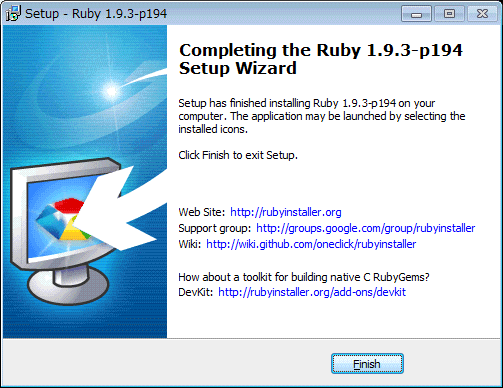
3.インストールの確認
コマンドプロンプトを起動し、「ruby -v」と入力して、[Enter]キーを押下してください。
「ruby 1.9.3p194 (2012-04-20) [i386-mingw32]」と表示されれば正常にインストールされています。
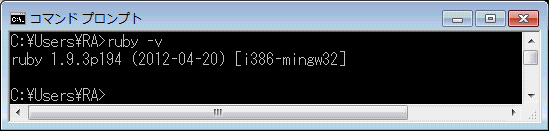
インストール